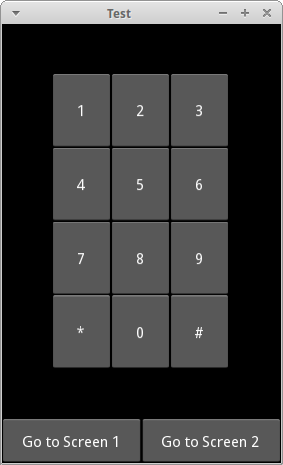- A Kivy
canvas is not the space in which you paint.
The major problems I had at the beginning with the canvas were due to its name. Particularly considering all the buzz about HTML5 canvas. I initially visualize the canvas as the cloth that painters paint. Since all the widgets has one canvas, I started to get confused and asked why did the Widget seem to share the same canvas?
The answer needs, first, to clarify what is the canvas? (2nd bullet point) and where is it that the widgets share? (3rd bullet point)
- A Kivy
canvas is a set of instructions!
A canvas is basically a container of instructions. More like a recipe that tells you how to draw, rather than a place to draw. In other words the bitmap is not saved (like .bmp), but the vectors (like .gif). The canvas of the Widget basically keep the instructions to draw that performs the drawing.
- The widgets share the same coordinate space, not the same
canvas.
The final answer to my previous question is that all the widgets have a different canvas but all the canvas draw in exactly the same drawing space, i.e. the coordinate space. Moreover, the drawing space is not limited to the position and size of the widget. The 0,0 of the drawing space is always (except for the RelativeLayout and the ScatterLayout ) the bottom-left corner. If we want to draw a Rectangle that covers the whole area of the Widget we should do something like this:
...
Widget:
canvas:
Rectangle:
pos: self.pos
size: self.size
Notice that we need to specify explicitly that the size and pos of the Rectangle is the same of the Widget. There lies...
- ... the little secret of RelativeLayout.
The previous code doesn't work with RelativeLayout. Instead we actually use the coordinate (0,0) to achieve the same result:
...
Widget:
canvas:
Rectangle:
pos: 0,0
size: self.size
The RelativeLayout includes a Translate instruction:
Translate:
xy: self.pos
That instruction is going to translate the canvas to the self.pos position. In other words, the (0,0) is now self.pos.
PushMatrix and PopMatrix to control the effects of sharing the same drawing space.
Sharing the same drawing space has its consequences. The problem is that the instructions of one Widget canvas may affect the next one. If I rotate the drawing space, the drawing space will be rotated until some other instructions rotate it back again. It is up to us to guarantee that the context of the drawing space remains the same when the canvas stop drawings. Kivy provides two instructions PushMatrix and PopMatrix. RelativeLayout uses a PushMatrix before the instructions of the canvas and a PopMatrix after it.
PushMatrix:
...
Translate:
xy: self.pos
...
PopMatrix:
The PushMatrix saves the current context state (rotations, translations, zoomings) and the PopMatrix recovers it and let thing as they were before.
- The color is an exception.
That said, PushMatrix and PopMatrix doesn't have an effect over the Color instruction.
PushMatrix:
Color:
rgb: 1,0,0
Rectangle:
...
PopMatrix:
Line:
...
It doesn't matter which was the previous Color before PushMatrix, the Rectangle and and the Line would be red (rgb: 1,0,0).
- The order in which
canvas instructions are executed.
The execution order follow a traversal order. There is recursivity involved but, let's stick with what you have to consider. When you are using a Widget canvas, the instructions of all the canvas of the parent and grandparents were executed. Also the instructions of the canvas of the first added siblings. The instructions of the canvas children hasn't been executed yet. Neither the ones of the siblings added after. When you are coding you actually perceive a normal top-down execution and thinking that way is ok for most of the cases. When you start using dynamic interfaces, adding and removing children, strange things seem to happen and you will need to remember the order of execution. Perhaps, more important is to know how to do to manipulate this order.
- Drawing after the children with
canvas.after
What happens if we want to execute instructions after the children were added. In that case we have another canvas (called canvas.after) that is called after traverse all the children.
Widget:
canvas:
...
canvas.after:
...
Button:
canvas.before:
...
canvas:
...
canvas.after:
...
The canvas execution order is as follows:
(1) The Widget canvas
(2) All the Button canvas (canvas.before, canvas, canvas.after)
(3) The Widget canvas.after
Notice that all the canvas of the Button are executed in between canvas and canvas.after.
- What about
canvas.before?
You probably notice that there is a third canvas (canvas.before). It executes just before the canvas. I found the canvas.before particularly useful when
(1) I need to manipulate the Color of an instance and, (2) I need to manipulate inheritance. Let's say I have MyWidget that draws a Rectangle inside.
<MyWidget@Widget>:
canvas:
Rectangle:
...
So I can modify the Color of a particular instance doing something like this:
...
mywidget = MyWidget
mywidget.canvas.before:
Color(rgba=(1,0,0,0))
If I use canvas instead of canvas.before in RedWidget, the instruction is going to be executed after the Rectangle, so it won't apply to the Rectangle.
(2) Similarly, when I need to manipulate inheritance. Let's say I have MyWidget that draws a Rectangle inside. I can do the following to change the color of the base class Rectangle:
<RedWidget@MyWidget>:
canvas.before:
Color:
rgb: 1,0,0
The RedWidget inherits from MyWidget and I would have the same problem if I just use the canvas. Of course, similar applications goes for the canvas.after.
- Drawing on top of a
Button Widget with canvas.after.
This works for any other Widget and not just for the Label but it is probably the most common case. If you want to draw over the Button background you can use the canvas.after. Otherwise the background will cover your drawings:
Button:
text:
canvas.after:
Rectangle:
pos: self.pos
size: self.size
The rectangle of the previous code will actually cover its text.
This post turned out to be longer than I was expected. I hope I didn't make any mistake in my explanation. If so, please let me know.