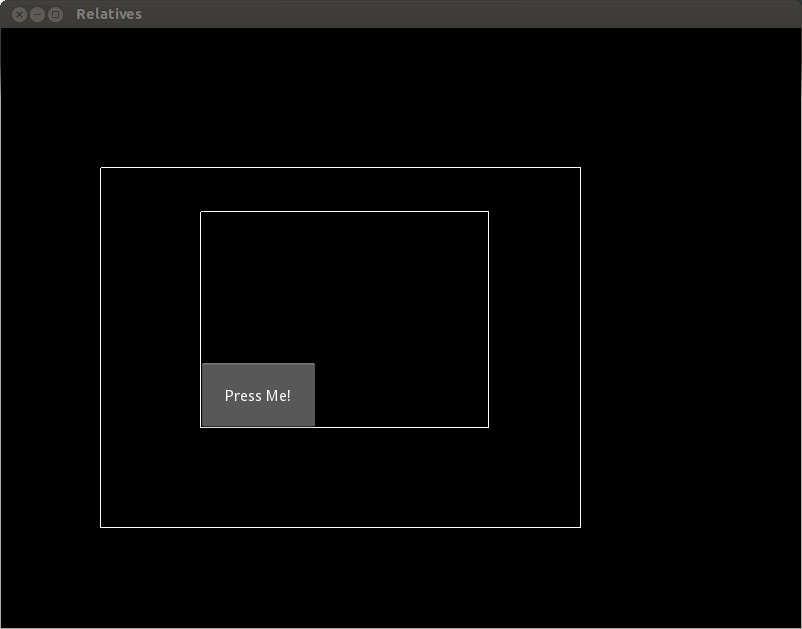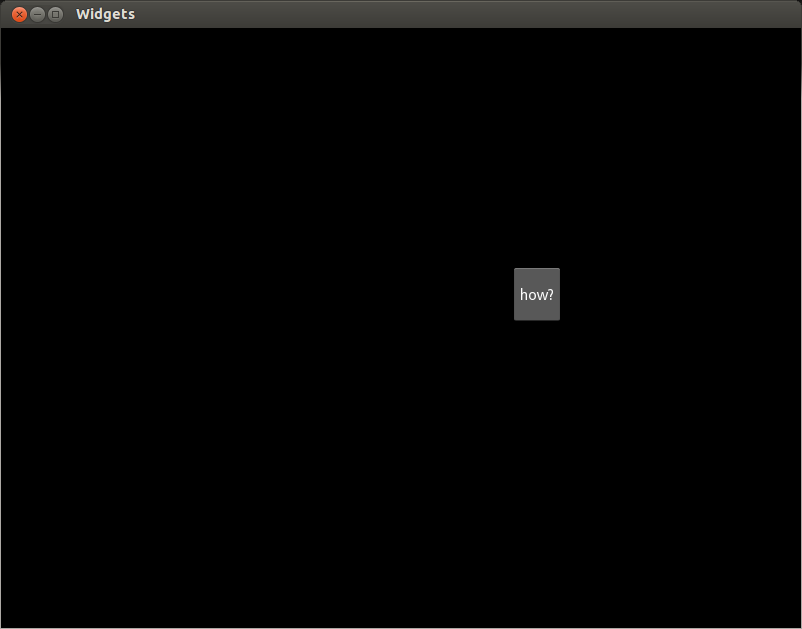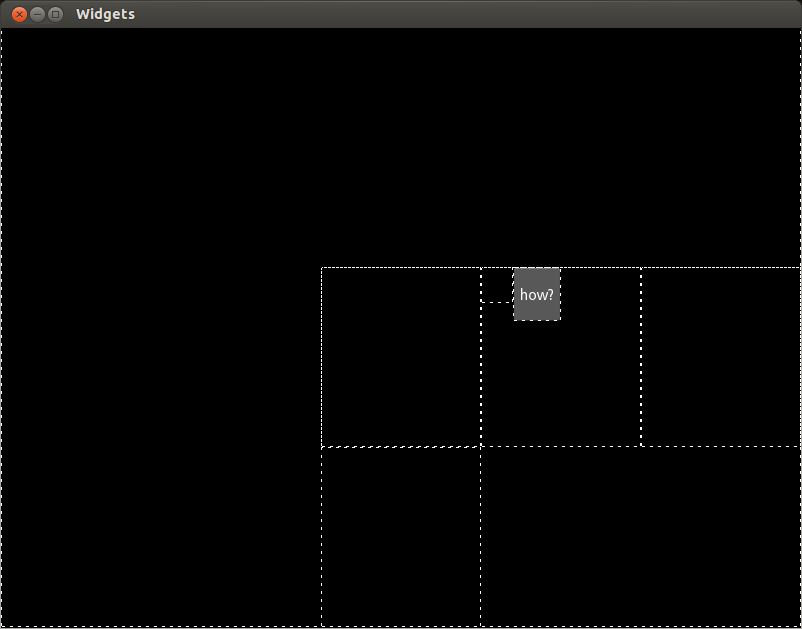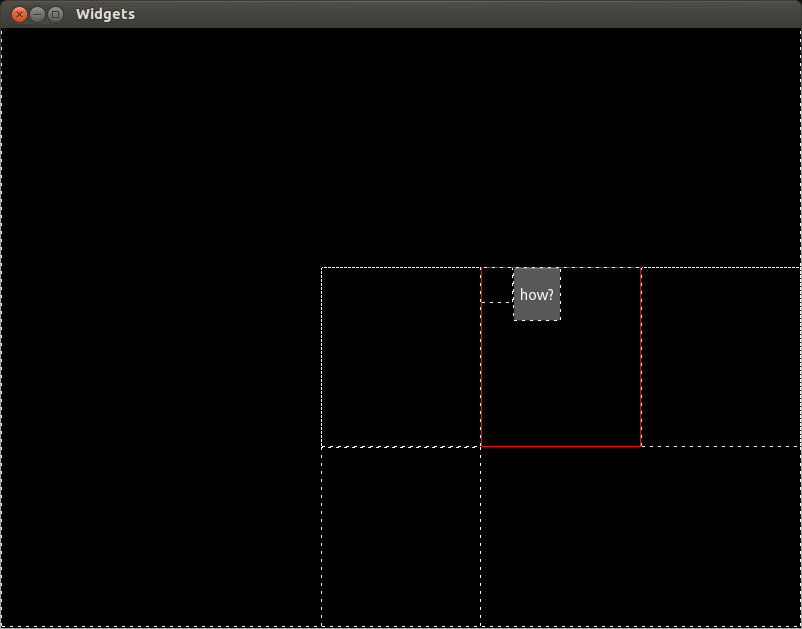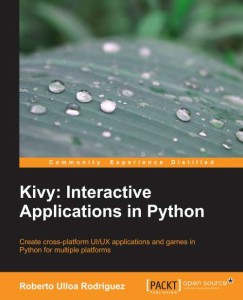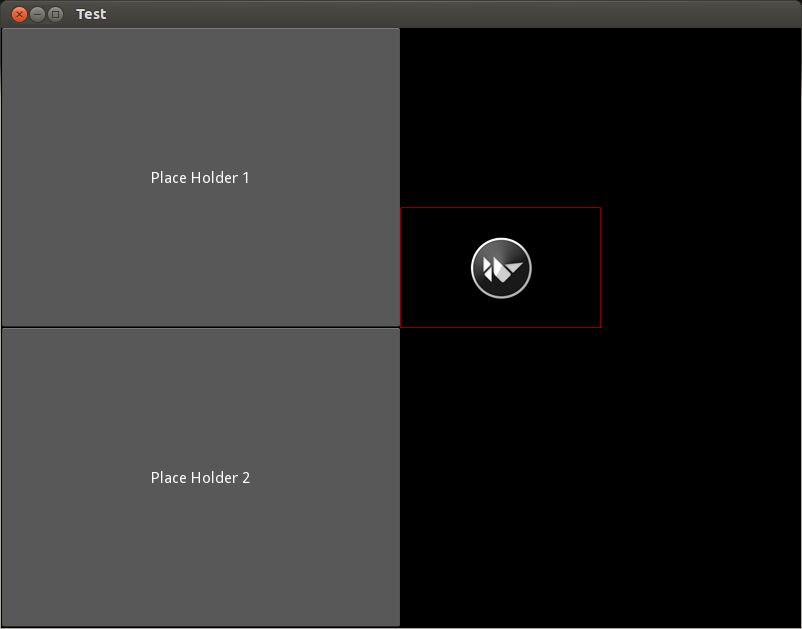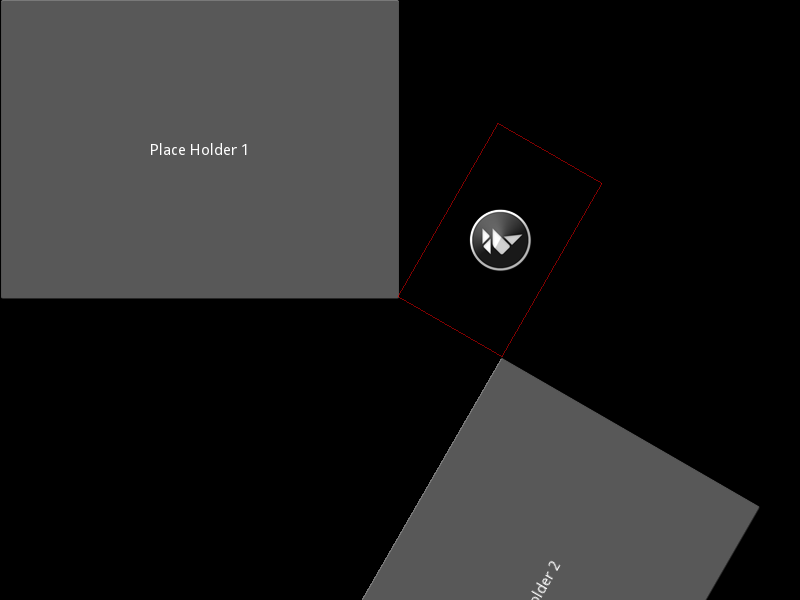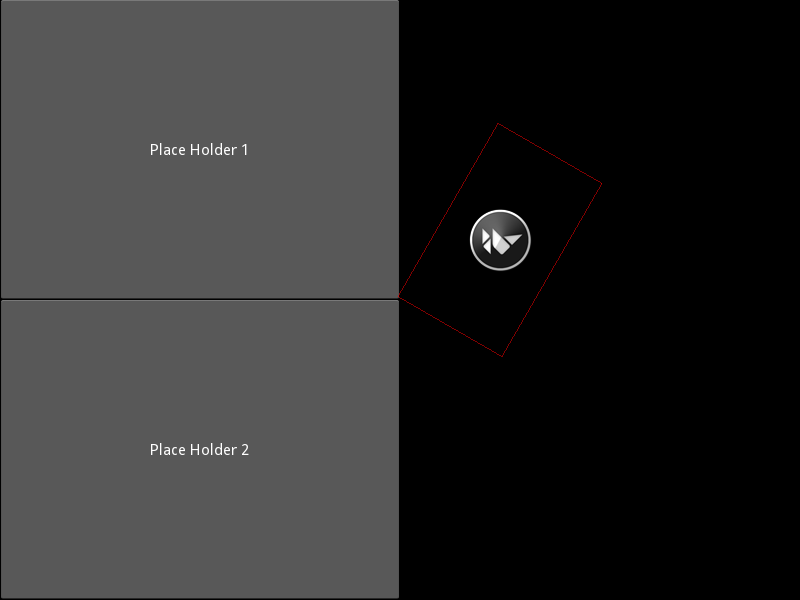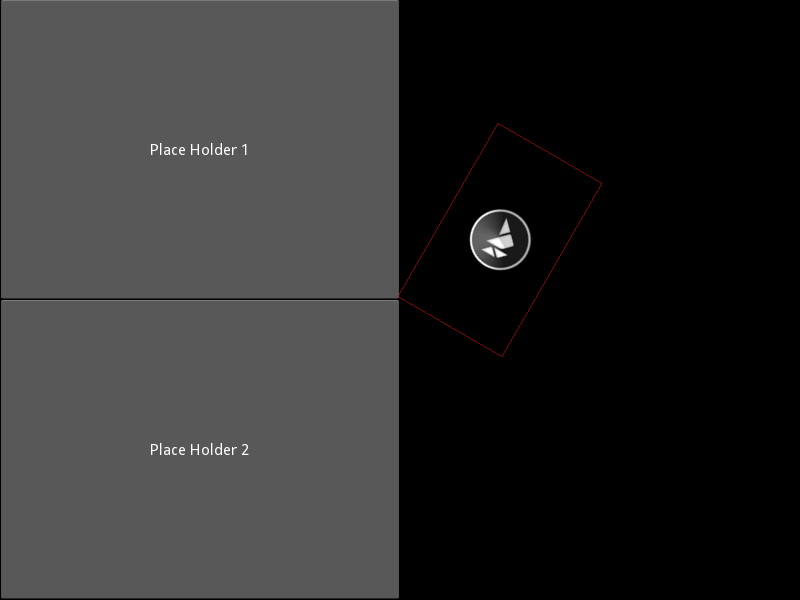In my previous post, I explained the use of to_window and to_widget property as a way of transforming relative coordinates to absolute coordinates. In this post I will explain how do we transform coordinates between a particular widget and its parent. Basically, we just need to use the to_parent and to_local methods instead. However, these methods causes much more confusion than the transformation into absolute coordinates.
Let's work with exactly the same example of the previous post. Following is the Kivy language code.
<RelativeLayout>:
pos: 100,100
size_hint: .6,.6
canvas:
Line:
rectangle: 0,0, self.width, self.height
<Relatives>:
RelativeLayout:
Button:
pos: 0,0
size_hint: .4,.3
text: "Press Me!"
on_press: text = root.test(*args)
Here is the output of that code:
And following is the Python code, in which we just changed the to_window and to_widget methods for to_parent and to_local respectively.
from kivy.app import App
from kivy.uix.relativelayout import RelativeLayout
class Relatives (RelativeLayout):
def test(self, inst):
print "inst.pos = " + str(inst.pos)
to_parent = inst.to_parent(*inst.pos)
print "to_parent = " + str(to_parent)
to_local = inst.to_local(*to_parent)
print "to_local = " + str(to_local)
class RelativesApp(App):
def build(self):
return Relatives()
RelativesApp().run()
When we press the Button instance, we get the following output in the terminal.
inst.pos = [0, 0] to_parent = (0, 0) to_local = (0, 0)
It seems like it didn't work because the to_parent output is the same. Why? Let's give this a second thought. The coordinate inst.pos is the position where the Button instance is located relative to its parent. So, we already have a coordinate relative to its parent. When we call on the to_parent method, we are actually requesting the coordinate on the same coordinate system.
Most of the time, what we probably want is obtaining the coordinate on the parent's coordinate system. So instead on calling on inst.to_parent, we should call on the inst.parent.to_parent. Equivalently, we need to call on inst.parent.to_local, instead of just inst.to_local. The following code contains the correction.
from kivy.app import App
from kivy.uix.relativelayout import RelativeLayout
class Relatives (RelativeLayout):
def test(self, inst):
print "inst.pos = " + str(inst.pos)
to_parent = inst.parent.to_parent(*inst.pos)
print "to_parent = " + str(to_parent)
to_local = inst.parent.to_local(*to_parent)
print "to_local = " + str(to_local)
class RelativesApp(App):
def build(self):
return Relatives()
RelativesApp().run()
And here is the output.
inst.pos = [0, 0] to_parent = (100, 100) to_local = (0, 0)
Now, we are getting coordinates relative to Relatives as you might be expecting.
Just to make sure you understand, please try the following exercise. For the above example, would the statement print str(inst.parent.parent.to_parent(*inst.pos)) print the same terminal output as print str(inst.to_window(*inst.pos))?
Think about it before read the answer.
Answer: Since we are sending the coordinate (0, 0) directly as parameter to the Relatives instance without a way to specify that it initially belong to the Button instance, then the answer is no. In fact, in this particular case, the output is exactly the same.
Maybe it is clearer if I you just check the following code which is the real equivalent to print str(inst.to_window(*inst.pos)).
to_parent = inst.parent.to_parent(*inst.pos) print inst.parent.parent.to_parent(*to_parent)
As you can see, there are two steps to get to the absolute coordinates traversing the relative layouts. Of course, this just apply to this particular example of two relative layouts.